Google Chrome Apk File For Kindle Fire Hd

Google Chrome Browser App on the Kindle Fire HD. Download a file explorer. I recommend ES File Explorer since it’s free and has an easy to use interface. Download the lates Google Chrome APK file from here. If you downloaded the apk file directly from your Kindle Fire then open up ES File Explorer and navigate to the “Downloads” folder. Since Kindle Fire OS is based on Android OS, you just need to know to which Android version does your Fire OS corresponds. Also check the appropriate CPU architecture. For example for Chrome Browser 62.0.3202.84, click on all variants (or this link ), then on the next screen you see that for each variant there is a compatibility table for each.
Also see our article The Kindle Fire comes with its browser pre-loaded. It’s called Silk. 
It’s not bad, I’ve used it. Perhaps you want to use a different web browser though such as Google Chrome. Can it be done? The answer is yes. We’re going to explain how you can get the Chrome browser and install it to your Kindle Fire. So, let’s get right into the task at hand.
Just paste the urls you'll find below and we'll download file for you! Borland c++ builder 6. Borland C++ Builder 6 Enterprise Trial keygen and crack were successfully generated.
Allow Third Party App Installation The easiest way to install the Google Chrome web browser on your Kindle Fire is by getting the APK file and installing it. One of the best places to download APK files from is.
First, you’ll need to allow the installation of third-party applications on your Kindle Fire. • Go to Settings then, scroll down to security under the Personal category.
Then, tap on Security. • Next, under the Advanced heading, toggle the switch on to allow installation of applications from unknown sources. That’ll let you install apps that aren’t from the Amazon App Store. Go ahead and get that Google Chrome Browser APK file now. Download Chrome APK file To get the Chrome Browser APK, here’s how.
Make sure to get the appropriate Chrome APK for your Kindle Fire • Navigate to the website from your Kindle Fire via the Silk browser which is the Kindle default browser. • Next, in the upper right-hand side of the APKMirror website type Chrome browser and then, tap enter on the Kindle Fire Keyboard. • Select the most current build of the Chrome Browser APK file.
That is version 58 as of this writing. Then, tap on the arrow pointing down to the line to download it. • On the following page, you’ll get 7 different options for download files. I selected Android 5.0 arm released on April 2o, 2017.
It was the second one in the list of choices. As the file is downloading, I tapped on view the file. Once it finished, I tapped on it to launch the install. After the Google Chrome Browser APK gets downloaded and you’ve tapped on it select install. In a few second, the Google Chrome Browser will be up and running on your Kindle Fire tablet. This is by far the most painless and easiest way to get the Google Chrome Browser onto your Kindle Fire. Install Google Play Another thing of I heard of is to install the Google Play Store on your Amazon Kindle Fire.
It’ll only work with certain Fire OS versions and tablet generations. In this writing, I’m using a 5th generation Fire Kindle. It happens to be running Fire OS 5.3.3.0. Get all the Needed Google APK Files First I figured why not give it a try and here’s what I did. Go to your Amazon Kindle Fire to get the following APK links and download them directly to it.
Next, you’ll be on the page where the APK is located. Then, scroll down to the Download APK selection box. Next, you’ll tap on it. When you tap on Download APK, you’ll see a little box appear at the bottom of your Kindle.
It says this type of file can harm your device and do you want to keep it. Tap OK, and it’ll download. After each of the APK files has gotten downloaded to your Kindle Fire a popup message shows up at the bottom of your device. Download all four APK files first. Now Install the Google Apk Files to Your Kindle Fire Next, you’ll have to install all four APK files to Get Google Play up and running on your Kindle Fire. Head back to the home screen on your Kindle Fire. • Go to the Docs application which is where your Files get stored on the Kindle Fire.
It’s the Kindle’s default file management app. Tap on the Docs app and it’ll open. • Then, tap on Local Storage and choose the download folder by tapping on it. • Now you’ll see all the Google Play APK files that you’re going to install to your Kindle Fire. • Tap each APK file individually to install them.
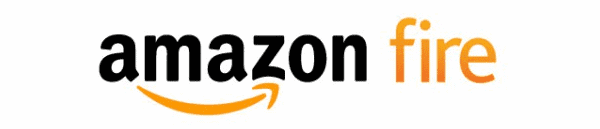
I installed each one in order of how I listed them above. After the four of the Google Play APK files have gotten installed to your Kindle Fire, you’ll now see the Play Store Application on your home screen. It appears with the rest of your installed apps. Now you’ve got the Google Play Store on your Kindle Fire, which is super awesome. Tap on the Play Store and sign into your Google Account. That’s all; you’ve now got Google Play Store available to use on your Amazon Kindle Fire.